How to convert MP3 to MP4 easily
With advancements in technology, changing file formats has become a very common phenomenon. Gone are the days where converting video files from one format to another was a task best suited for videographers and editors. Every general audience now has to convert some of their files for some specific tasks.
People might want to convert their MP3 files to MP4 files because:
- An MP3 file can only store audio files. However, an MP4 file can also store video files and even has the ability to include subtitles.
- MP4 file also has the ability to store files that have been compressed via different methods.
- There are many more players available for MP4 format than for MP3 format.
- An MP4 file gives more editing options than an MP3 file.
While many video converters are available in the market that claims to get this job done, only a few of them are fast and reliable. Here, we will have a detailed look at some of the ways to convert MP3 files to MP4 files. So let’s get started without further ado.
First things first, what are MP3 and MP4 files?
An MP3 file stands for MPEG Audio Layer-3. It is a compressed audio file format developed by the Moving Picture Experts Group (MPEG). A typical MP3 file sounds similar to the original recording but requires significantly less disk space. The MP3 file format has been the standard for music files for quite some time. A typical MP3 file is usually about 1/11th the size of the original audio file.
An MP4 file is an audio-video file. A file with the MP4 file extension is an abbreviation for a MPEG-4 video file, which is a compressed file format that can contain not only video but also audio and subtitles. An MP4 file is a container format. This means that instead of storing the code for the file, it stores the data. One big benefit of this difference is that an MP4 file can be streamed online.
Now that we know what are MP3 and MP4 files and the difference between them, let’s look at the ways in which you can convert your MP3 file to an MP4 file.
Convert MP3 files to MP4 using MiniTool Video Converter
Not all video converters are capable of converting audio files to video. That’s where MiniTool Video Converter comes to the rescue. With the ability to take directly the MP3 files as the input files, it can convert the MP3 file to an MP4 file within just a few clicks.
About: MiniTool Video Converter is the most direct solution to convert audio and videos files to multiple formats. This free video converter supports 1000+ conversion formats including 4K/FHD/HD MP4, MOV, MKV, AVI, WMV, M4V files and audio formats like high-quality MP3, WAV, M4A, WMA, AAC, AC3. You can enjoy both faster-converting speeds and higher video quality as MiniTool Video Converter can quickly convert multiple videos and deliver significantly high video/audio quality. It is available for download on Windows and macOS.
In a nutshell, MiniTool Video Converter is one of the best free media file converters available in the market. Its powerful features such as fast conversion speeds, various format support, optional output quality, and other features make it an ideal choice for people who want to convert video or audio files. The cherry on the cake? It is also capable of downloading videos from YouTube.
How to:
- Click here to download MiniTool Video Converter on your system.
-
Once it opens, you will see an interface like this:
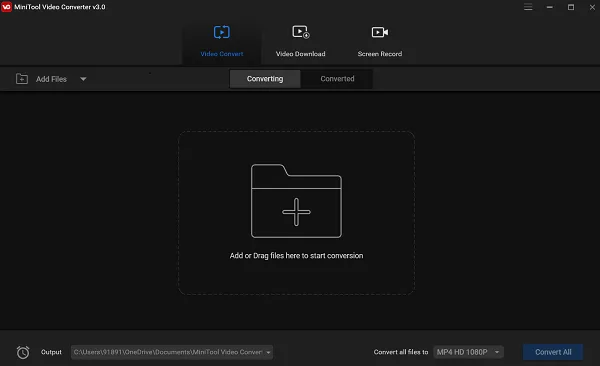
- Click on Add or Drag files here to start conversion and choose the MP3 file/files you want to convert.
- Alternatively, you can just drag your MP3 file/files inside the box and drop them there.
-
Choose an output location from the drop-down box next to Output and select MP4 video of the resolution of your choice from the drop-down menu next to Convert all files to.

- Finally, click on Convert All.
-
Your MP3 file will now start converting to an MP4 file. Once it is converted, you can find it in the Converted tab.
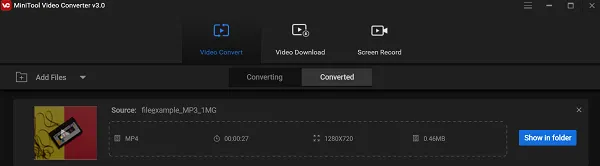
- Because MP4 files have to have visual content, the MiniTool Video Converter adds an image along with your MP3 file by default so that it can be converted to an MP4 file.
- You can click on Show in folder to open the file location or access it directly from your file explorer.
- Your MP4 video file can be found in the location you chose as the Output.
Convert MP3 files to MP4 using online converter by AnyConv
If you do not want to get into the hassles of downloading any third-party software or do not already have Windows Movie Maker installed, then using an online video converter is the go-to choice for you.
About: AnyConv provides an online MP3 to MP4 converter which can be used on any device. It can convert your MP3 files to an MP4 within just a few clicks and taps. It can also batch convert, convert more than one file, at the same time. The files are protected and completely safe as they are automatically deleted from the servers after an hour. Although, there is one limitation. It allows uploads only to a maximum size of 100MB. But MP3 files are rarely larger than this limitation.
In a nutshell, AnyConv is a special web application that allows you to convert files to the format you need. A huge advantage of this service is its amazing versatility which currently supports conversion between hundreds of different image formats, documents, audio, video, e-books and archives. Also, using the AnyConv service is very simple and does not require any deep technical knowledge as you have already seen. You only need to indicate on your computer the location of the file and select the format required for it.
How to:
- Click here to open the online MP3 to MP4 Converter by AnyConv.
-
Click on CHOOSE FILE and select the MP3 file/files that you want to convert. You can only upload files whose size is less than 100MB. In case it is greater than 100MB, then you might consider compressing your MP3 file to reduce its size.
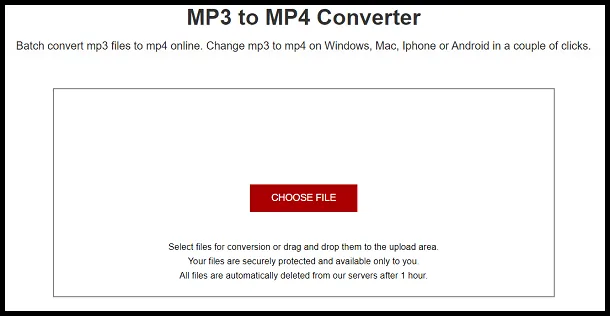
- You can alternatively drag and drop them in the upload area.
-
Once you have selected your MP3 file/files, click on Convert.
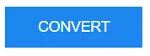
- Your MP3 file will now start uploading and converting. The time taken for conversion will be proportional to the file size of the MP3 file.
- Once it is converted, click on Download to download your MP4 file.
- The MP4 file can then be found in the downloads of your system.
Convert MP3 file to MP4 using video converter by OnlineConvert
Another option in the online video converter category is the free video converter by OnlineConvert. Although the name says “video converter”, it can certainly convert more than just videos. OnlineConvert provides a free online MP4 video converter that allows many file formats, including MP3, to be directly converted to an MP4 file. This MP4 converter lets you easily convert MP3 files to the MP4 format. Upload your MP3 file or provide a link to your MP3 file (if it is on the internet) to convert your video online to MPEG-4. This high-quality MP4 conversion tool is optimized for high quality and is free to use and also comes with an encoder.
About: OnlineConvert service provides you with many free online file converters that let you convert media files easy and fast from one format to another. They support a lot of different source formats and if you can not find the conversion you need, you can just let the developers know by writing an email and they will get back to you. OnlineConvert is safe and trusted. It is also used by companies like Dell, Samsung, Hasbro, HP and more.
In a nutshell, OnlineConvert provides you with thousands of different services ranging from the conversion of audio, video, images, PDF documents and a lot more. The fact that it is completely free and safe and has passed Norton’s safety check just adds another medal to it.
How to:
- Click here to open the free MP4 Converter by OnlineConvert.
-
Upon opening, you will find an interface resembling this:
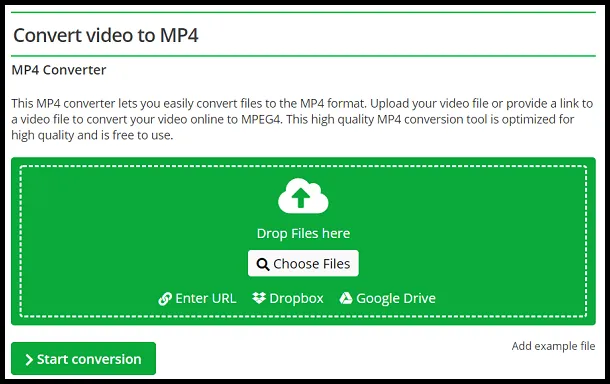
- Click on the Choose Files button and select the MP3 file/files that you want to convert.
- Alternatively, you can simply drag and drop the files that you want to convert.
- The MP4 Converter by OnlineConvert provides a lot of upload options as you can upload your MP3 file using a URL(If it is on the internet), upload it from your Dropbox or Google Drive.
-
Once you have uploaded your MP3 file/files, click on the Start conversion button.
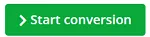
-
You can also choose to set a preset, rotate the video, change the aspect ratio, change audio or video codecs, compress the file and many more before you start the conversion.
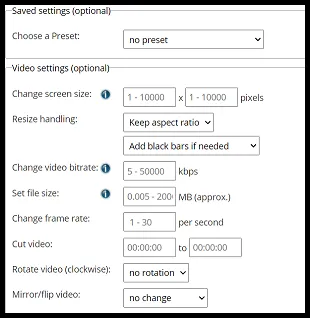
- Once you are satisfied with your settings, hit the Start conversion button.
- Your video will now be converted. The time taken for this will be proportional to the size of your MP3 file.
- Once converted, you can download it by clicking the green download button.
-
You can also download it as a ZIP file or upload the converted MP4 file to the cloud.
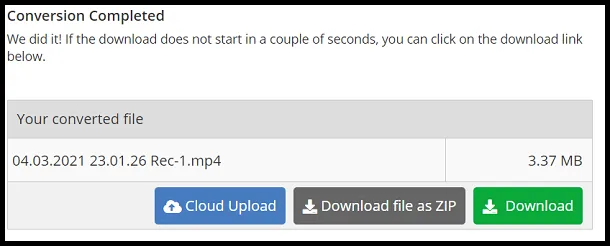
Convert your MP3 file to MP4 using video converter by FreeConvert.com
You can safely convert your MP3 files using a free online video converter provided by FreeConvert.com. It is easy and safe to use. Its developer claims that its Video Converter is free and works on any web browser. They guarantee file security and privacy. Files are protected with 256-bit SSL encryption and automatically deleted after 2 hours.
About: The Online Video Converter by FreeConvert.com lets you convert videos in the highest quality. It lets you convert to MP4 files within just a few clicks and taps. You can also adjust video bitrate, resolution, and many other settings to achieve the best video quality. Convert more than 60 video formats to popular video extensions such as MP4, MKV, WebM, AVI, and more.
How to:
- Click here and open the online MP4 converter on your favourite browser.
-
Click on Choose Files and choose the MP3 file that you want to convert.
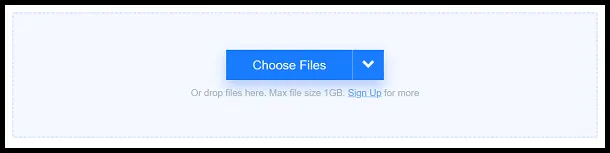
You can choose the MP3 files from your Dropbox, Google Drive or your local machine.
- By default, your file can be of a maximum size of 1GB. To upload larger files, you need to upgrade to a premium account. Although, MP3 files are very rarely larger than 1GB.
-
After you have chosen the MP3 file that you want to convert, click on Convert To MP4.
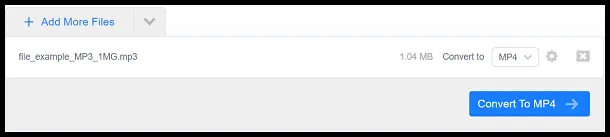
You can also click on the Settings icon to change the video codec, aspect ratio and tweak a variety of properties.
- Your MP3 file will now be uploaded and converted. The time taken for this will be proportional to the MP3 file size.
- After it is successfully converted, click on the Download button to download your MP4 file.
- You can find the downloaded MP4 in the downloads of your local machine.
Convert your MP3 file to MP4 using Converter365
Converter365 is a tested and safe video converter to use. The developers of this online tool claim that: ”With this video converter, all your files and personal information are safe. We don’t store any of your data. All uploaded pieces of information and documents are deleted in less than a minute after you download them. Also, you keep all copyrights and ownership of any file converted with our free online tool.”
About: Converter365 is an online video converter specially created for any video format conversion. It can also easily convert MP3s to MP4s. It’s free, easy to use, and with the best possible conversion quality. It does waste any time downloading additional software and converts your video files online from current to popular video formats and makes them available on every desktop, iOS and Android device.
How to:
- Click here to open the safe online video converter by Converter365.
-
Click on Add Files and choose the MP3 file that you want to convert from your local machine.

Alternatively, you can click on Add From URL if your MP3 lies on the internet.
- After you have chosen the MP3 file that you want to convert, select the media file format that you want to convert it to as MP4.
- Click on the drop-down menu next to Convert to and select MP4 format.
- You can also click on Settings to change the audio and video codecs, change the aspect ratio and many more.
- Once you are done setting the parameters, click on Start conversion.
-
Your file will now start uploading and then the conversion will begin.
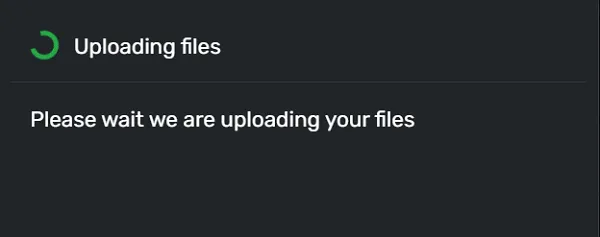
- The time taken for uploading and conversion will be proportional to your MP3 file size.
- Once it is converted, click on the Download file button to save the MP4 file to your local machine.
- The MP4 file will also be made available for the next 24 hours and can be opened by sharing the link in Copy link and share.
Converting your MP3 files to MP4 using Freemake Video Converter
Freemake Video Converter, as its name suggests, is a free video converter software that allows you to convert your videos with ease. But unlike its name, its power isn’t just limited to convert videos but also audio.
About: Freemake Video Converter is a free video converter without any trials or limitations and is available on multiple platforms such as Windows, Blackberry, Sony PSP and more. It also comes with a small editor to cut and trim the videos and edit them. Freemake video file converter supports all popular & rare non-protected formats incl. MP4, AVI, MKV, WMV, MP3, DVD, 3GP, SWF, FLV, HD, MOV, RM, QT, Divx, Xvid, TS, MTS, Fraps.
How to:
- Download the Freemake Video Converter from here.
-
Once it opens, you should see an interface like this:
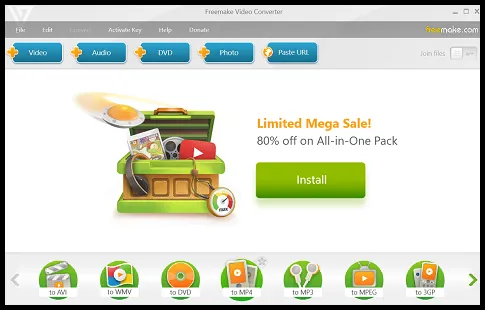
- Click on Video. No issue if you want to convert an MP3, it will still work.
- Choose the MP3 file that you want to convert.
-
Choose the MP4 format from the bottom toolbar.

-
A new conversion window will open up looking something like this:
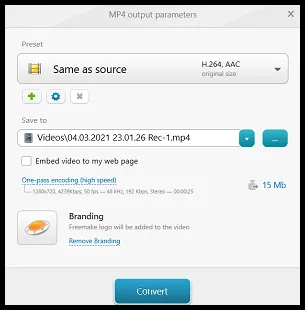
- You can also choose a default preset from the drop-down menu of Preset.
- Or you can click on the settings icon to edit the preset according to your choice.
- Once you have selected your preset, click on the Convert button.
-
If prompted, click on Continue with logo.
If you want to remove the logo, you must upgrade to a paid subscription.
- Once your MP3 is successfully converted, you can find it in the downloads of your local machine.
- Freemake will also add visual effects to your MP4 file so that it changes along with the beats.
In conclusion, these were some of the best methods to convert an MP3 file to MP4. Hope you try them out.

